Open the photo we will edit. Prioritizing the photos that have a plain background because it is still the learning phase
- Click on layer that you want to mask
- Go to layer menu => tranparancy => add alpha channel
- Duplicate the layer by click layer menu => duplicate layer or you can using kerboard shortcut by pressing ctrl+shift+D. Give name to each layer so that you not confusion by right click on layer and than choose edit layer attributes. First layer by name "mask" and second layer by name "original".

- Click on colors menu => curves. Set the background that to be removed in contrast to the section which will be maintained
- Click on colors menu => Desaturate. Choose between lightness, luminosity, adn average which most contrast with background. Here lightness that most contrast
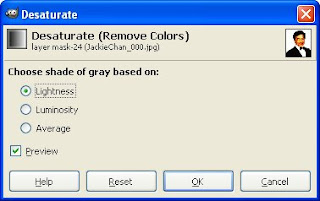
- Click on colors menu => Invert
- By using brush tool sweep part that you want to take with white color
- After you sure all part which you choose is white, and than cut layer mask by click edit menu => cut
- Click on original layer and than click layer menu => mask => add layer. Choose white (full opacity)
- Click on white box (mask layer) on original layer and than edit menu => paste
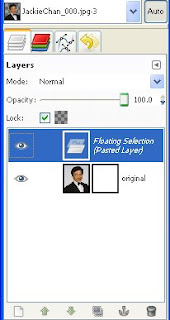
- Merge down floating selection (pasted layer) by right click and than choose anchor layer or click anchor icon







2 comments:
makasih ya boz dah mo iklanin muka gwe,,
heheheeeeee...
Are you sure??
Post a Comment
Don't forget to comment
Thank's